Icinga 2 adalah alat pemantauan free dan open source yang dapat digunakan untuk memantau beberapa server atau data centers secara keseluruhan dari satu sistem monitor. Icinga2 akan memeriksa ketersediaan sumber daya seperti jaringan, pembaruan sistem, dan layanan.
Dalam tutorial ini, kita akan membahas cara instal dan konfigurasi software monitoring Icinga 2 menggunakan server Ubuntu 18.04 LTS. Kami akan menginstal Icinga 2 dari repositori resmi dan kemudian mengkonfigurasi icingaweb2, antarmuka web yang ringan dan dapat diperluas untuk alat pemantauan icinga2.
Prasyarat
Untuk panduan ini, kita akan menginstal icinga2 dan icingaweb2 menggunakan Ubuntu 18.04 Server dengan RAM Memory 2GB. Jika Anda memiliki deployments skala besar, Anda dapat menggunakan memori sesuai kapasitas yang ada.
Apa yang akan kita lakukan?
- Instal icinga2 dan Monitoring Plugins
- Instal dan Konfigurasikan Database MySQL
- Instal dan Konfigurasi icingaweb2
- Konfigurasi icinga2 dan icingaweb2 Pasca Instalasi
Langkah 1 – Instal Icinga 2 dan Plugin Nagios
Pertama, kita akan menginstal icinga2 dan Monitoring Plugins ke server. Kita akan menginstal icinga2 dari repositori resminya, dan menginstal Tools Monitoring dari repositori Ubuntu.
Sebelum melangkah lebih jauh, mari kita tambahkan key icinga2 ke sistem.
curl https://packages.icinga.com/icinga.key | apt-key add -
Kemudian tambahkan repositori icinga2 dengan membuat file repo yang disebut ‘icinga.list’ di direktori ‘/etc/apt/sources.list.d‘.
cd /etc/apt/sources.list.d/ vim icinga2.list
Copy dan Paste konfigurasi repositori di bawah ini..
deb http://packages.icinga.com/ubuntu icinga-bionic main deb-src http://packages.icinga.com/ubuntu icinga-bionic main
Simpan dan tutup text editor vim.
Sekarang perbarui repositori dan instal paket icinga2 dan Monitoring Tools menggunakan perintah apt di bawah ini.
sudo apt update sudo apt install icinga2 monitoring-plugins
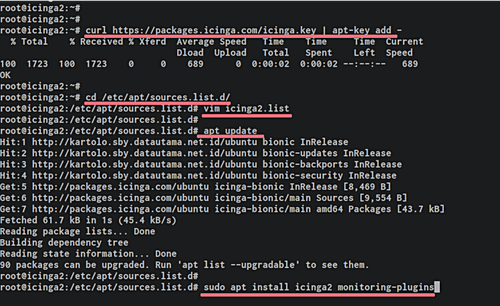
Setelah instalasi selesai, mulai layanan icinga2 dan set agar mulai saat boot.
systemctl start icinga2 systemctl enable icinga2
Pada bagian ini paket icinga2 telah diinstal pada sistem.
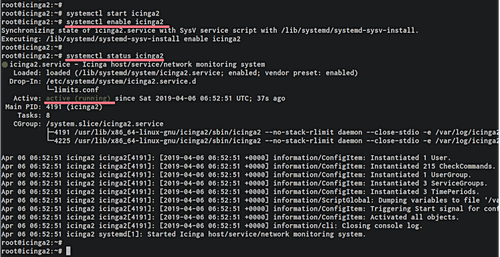
Langkah 2 – Instal dan Konfigurasikan MySQL
Sekarang, kita akan menginstal dan mengkonfigurasi database MySQL untuk instalasi icinga2. Instal paket MySQL Server menggunakan perintah berikut.
sudo apt install mysql-server mysql-client
Setelah instalasi selesai, mulai layanan MySQL dan set agar mulai otomatis saat boot.
systemctl start mysql systemctl enable mysql
Sekarang kita perlu mengkonfigurasi kata sandi root MySQL. Jalankan perintah berikut di bawah ini.
mysql_secure_installation
Sekarang kita akan mengkonfigurasi icinga2 untuk menggunakan database MySQL. Untuk melakukan itu, kita perlu menginstal ‘IDO Module’ untuk icinga2.
Instal modul ‘icinga2-ido-mysql’ menggunakan perintah berikut.
sudo apt install icinga2-ido-mysql
Selama instalasi, Anda akan ditanya beberapa modul IDO icinga2 seperti di bawah ini.
Aktifkan modul Icinga ido-mysql, pilih ‘Yes‘.
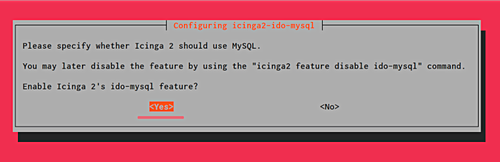
Sekarang Anda akan diminta untuk membuat database Icinga2 menggunakan dbconfig-common, pilih ‘Yes‘.

Sekarang ketikkan kata sandi untuk database icinga2.
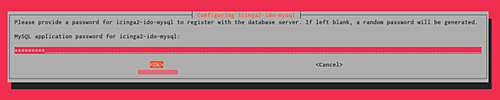
Ulangi kata sandi.
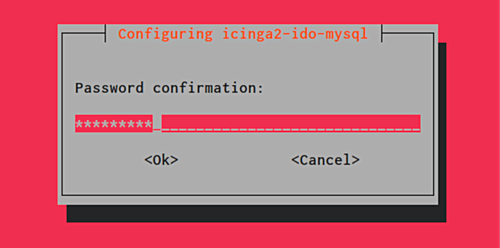
Dan pemasangan modul icinga2-ido-mysql selesai. Sekarang aktifkan modul ‘ido-mysql’ dan restart layanan icinga2.
icinga2 feature enable ido-mysql systemctl restart icinga2
Icinga2 sekarang telah dikonfigurasi dengan database MySQL.

Langkah 3 – Instal dan Konfigurasi Web Interface Icinga 2
Pada langkah ini, kita akan menginstal dan mengkonfigurasi web interface icinga2 yang disebut ‘icingaweb2’. Secara default, instalasi akan memungkinkan Anda untuk menginstal semua paket yang diperlukan seperti web server Apache2 dan paket PHP.
Instal icingaweb2, alat baris perintah Icinga, dan paket GD PHP menggunakan perintah berikut.
sudo apt install icingaweb2 icingacli php-gd -y
Setelah instalasi selesai, masuk ke direktori ‘/etc/php/7.2/apache2/’ dan edit file php.ini menggunakan text editor nano atau vim .
cd /etc/php/7.2/apache2/ vim php.ini
Uncomment pada zona waktu dan ubah nilainya dengan milik Anda.
date.timezone = Asia/Jakarta
Simpan dan tutup, lalu restart layanan Apache2.
systemctl restart apache2
Pengaturan dan konfigurasi dasar untuk icingaweb2 telah selesai.
Selanjutnya, kita akan generate token setup icinga2 dan membuat database untuk icingaweb2. generate token setup icinga2 menggunakan perintah icingacli seperti di bawah ini.
icingacli setup token create
Salin token pengaturan ke catatan Anda.
The newly generated setup token is: 7f963d9ed5a58765
Setelah itu, kita akan membuat database dan user MySQL baru untuk icingaweb2. Login ke shell MySQL menggunakan perintah mysql di bawah ini.
mysql -u root -p
Sekarang buat database baru dan user yang disebut ‘icingaweb2’ dan berikan hak akses user ke database dengan menjalankan query MySQL berikut.
create database icingaweb2; grant all privileges on icingaweb2.* to icingaweb2@localhost identified by 'M4sUk4n_P@$$w0rd+4ndA'; flush privileges; quit;
Pada poin ini, Token setup icinga2 dan database MySQL dan user untuk instalasi icinga2 dan icingaweb2 telah dibuat.
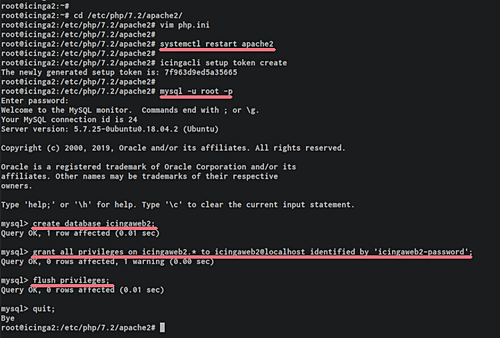
Langkah 4 – Icinga 2 dan Icinga Web 2 Pasca Instalasi
Buka browser web Anda dan ketik alamat IP server seperti di bawah ini. Ganti IP dengan IP server Anda.
http://ip_server/icingaweb2/setup
Paste kode token pada kotak dan klik tombol ‘Next’.
Sekarang Anda harus memilih modul Icinga untuk instalasi Anda, biarkan tetap di modul ‘Monitoring’ dan klik ‘Next’.
Setelah itu, Icinga akan memeriksa environment untuk installasi. Pastikan semua modul yang dibutuhkan ada pada status hijau kecuali untuk ‘PostgreSQL modules‘, lalu klik ‘Next’.
Sekarang Anda harus memilih Otentikasi untuk mengakses icingaweb2, pilih ‘Database’ dan klik ‘Next’.
Ketikkan semua detail database untuk ‘icingaweb2’ dan klik ‘Validate Configuration’ untuk menguji. Setelah berhasil, klik tombol ‘Next’.
Sekarang untuk Backend Authentication, pilih ‘icingaweb2’ dan klik ‘Next’.
Ketikkan admin dan kata sandi untuk icingaweb2 dan klik ‘Next’ lagi.
Pada Application Configuration, biarkan sebagai default dan klik ‘Next’.
Konfirmasikan semua konfigurasi dan klik ‘Next’.
Dan Anda akan mendapatkan halaman selamat datang di icingaweb2. Klik ‘Next’ untuk mengonfigurasi backend pemantauan.
Atur nama Backend sebagai ‘icinga2’ dengan tipe ‘IDO’, lalu klik ‘Next’.
Sekarang Anda perlu mengkonfigurasi sumber daya MySQL IDO backend untuk aplikasi icinga2. Ketikkan rincian database untuk icinga2 dan klik ‘Validate Configuration’. Setelah selesai, klik tombol ‘Next’.
Untuk ‘Command Transport‘, pilih ‘Command Transport‘ dan biarkan sebagai default. Kemudian klik ‘Next’.
Dan untuk Monitoring Security, biarkan sebagai default dan klik ‘Next’.
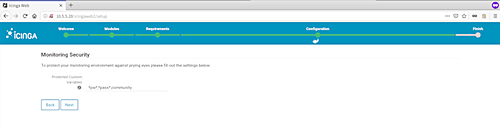
Konfirmasikan semua konfigurasi dan klik tombol ‘Finish’.
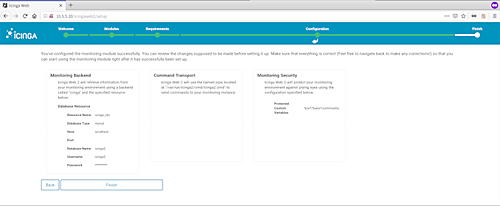
Sekarang instalasi Icinga 2 dan Icinga web 2 selesai, klik tombol ‘Login to Icinga Web 2′‘ dan Anda akan diarahkan ke halaman login.
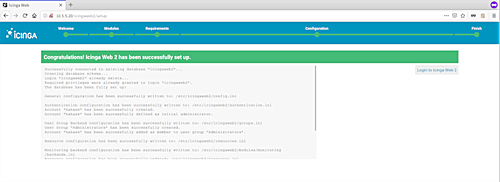
Ketik nama user yang telah Anda konfigurasi di bagian atas dan klik tombol ‘Login’.
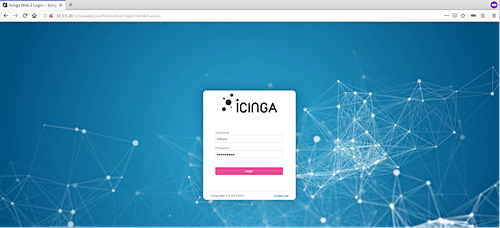
dari sini Anda dapat melihat halaman Administrasi dari icinga2
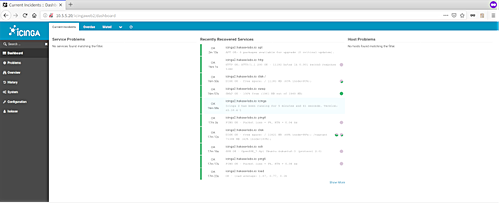
Dan akhirnya, instalasi dan konfigurasi icinga2 dan icingaweb2 pada server Ubuntu 18.04 telah selesai dengan sukses.















