Apa itu tombol Windows (winkey)?
Tombol Windows (winkey) adalah tombol pada keyboard komputer Windows. Tombol ini memiliki logo Windows Microsoft yang membedakannya dari tombol lainnya. Tombol ini juga dikenal sebagai WK. Pada sistem Mac, winkey berfungsi sebagai tombol Command.
Menekan winkey memungkinkan pengguna untuk mempercepat fungsi dan tugas yang sering digunakan di keyboard. Tombol ini dapat digunakan sendiri atau dikombinasikan dengan tombol lain. Jika ditekan sendiri, tombol ini akan membuka menu Start. Jika dikombinasikan dengan tombol lain, winkey menyediakan banyak pintasan dan makro untuk fungsi dasar Windows. Misalnya, menekan winkey dengan tombol F akan membuka Feedback Hub, sedangkan menekan winkey dengan tombol R akan membuka kotak dialog Run. Winkey juga menyediakan makro yang lebih canggih, termasuk akses ke System Properties dan Windows Mobility Center.
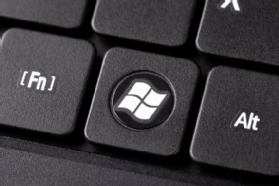
Di mana letak tombol Windows di keyboard?
Pada sebagian besar keyboard komputer yang menjalankan Windows, tombol Windows dapat ditemukan beberapa tombol di sebelah kiri dari bilah spasi. Tombol ini juga terletak di dekat tombol Ctrl dan Fn. Pada beberapa keyboard, winkey berada di sebelah atau dekat tombol Menu atau Application, yang berfungsi sebagai tombol klik kanan. Banyak keyboard, terutama pada sistem desktop, memiliki dua tombol Windows, satu di setiap sisi bilah spasi.
Pintasan dan makro Winkey yang umum dan populer
Pengguna Windows dapat melihat semua pintasan dan makro winkey yang tersedia dengan meninjau sumber bantuan yang disediakan dalam versi sistem operasi Windows (OS) mereka. Berikut adalah beberapa pintasan paling populer yang dapat digunakan dengan winkey:
| Tekan tombol ini | Untuk melakukan ini |
| Winkey | Membuka atau menutup menu Start Windows |
| Winkey + D | Menampilkan desktop |
| Winkey + M | Meminimalkan semua jendela |
| Winkey + Shift + M | Mengembalikan jendela yang diminimalkan ke desktop |
| Winkey + F | Membuka Feedback Hub |
| Winkey + L | Mengunci komputer atau mengganti pengguna |
| Winkey + R | Membuka kotak dialog Run |
| Winkey + Spasi | Melihat pratinjau desktop |
| Winkey + Panah atas | Maksimalkan jendela |
| Winkey + Panah bawah | Meminimalkan jendela |
| Winkey + U | Membuka Windows Ease of Access Center |
| Winkey + X | Membuka Quick Link menu |
| Winkey + tombol + | Memperbesar tampilan (Zoom in) |
| Winkey + tombol – | Memperkecil tampilan (Zoom out) |
Windows key tidak berfungsi: Strategi pemecahan masalah
Ada banyak alasan mengapa tombol Windows (winkey) mungkin berhenti berfungsi. Alasan paling umum adalah tombol itu sendiri atau koneksi ke elektronik dasar keyboard mengalami kerusakan. Kotoran di bawah tombol juga dapat menyebabkan tombol tidak berfungsi. Masalah lain yang mungkin terjadi adalah tombol telah dinonaktifkan oleh perangkat lunak, seperti driver perangkat; malware; atau oleh pengguna, baik secara tidak sengaja maupun disengaja.
Pada sistem Windows 10 dan yang lebih baru, pembaruan OS dalam skala besar dapat menyebabkan tombol Windows—bahkan seluruh sistem—mengalami malfungsi atau menjadi lambat. Mengaktifkan Mode Game juga dapat menyebabkan masalah dengan winkey. Terakhir, mengaktifkan FilterKeys—opsi aksesibilitas untuk mengabaikan penekanan tombol berulang dan menghindari karakter yang tidak diinginkan—juga dapat menyebabkan winkey berhenti berfungsi.
Berikut adalah beberapa cara untuk mengatasi masalah winkey yang tidak berfungsi:
- Matikan FilterKeys di Pengaturan Windows.
- Matikan tombol Fn.
- Periksa apakah menggunakan winkey dengan tombol lain tidak mengaktifkan pintasan yang sesuai, misalnya, Winkey + D.
- Bersihkan area sekitar tombol dengan kuas lembut atau tiupan udara untuk menghilangkan debu yang menumpuk.
- Ganti tombol jika rusak.
- Periksa apakah tombol lain di sekitar juga tidak berfungsi.
- Periksa apakah papan sirkuit mengalami kerusakan.
Dalam dua kasus terakhir, mungkin perlu mengganti seluruh keyboard.
Terkadang, me-restart komputer dapat memperbaiki winkey yang macet. Jika restart tidak membantu, mencoba masuk ke Safe Mode mungkin dapat menyelesaikan masalah. Jika tombol berfungsi dalam Safe Mode, berarti ada program latar belakang atau driver perangkat yang menyebabkan masalah. Menghapus program ini dan kemudian me-restart perangkat dapat membuat tombol berfungsi kembali dalam mode normal.
Cara menonaktifkan tombol Windows di Windows 10 dan Windows 11
Tombol Windows sangat berguna dalam banyak situasi. Namun, tombol ini dapat menyebabkan masalah saat bermain game di PC Windows 10 atau yang lebih baru. Dalam sistem ini, menekan tombol Windows—bahkan secara tidak sengaja—dapat secara paksa keluar dari permainan. Hal ini juga dapat menyebabkan game mengalami crash. Untuk mencegah masalah ini, tombol Windows dapat dinonaktifkan.
Beberapa keyboard gaming khusus menyertakan tombol terpisah untuk menonaktifkan winkey secara manual. Beberapa keyboard juga dapat secara otomatis menonaktifkan tombol ini ketika pengguna mengaktifkan Mode Game.
Selain itu, ada beberapa cara lain untuk menonaktifkan winkey di Windows 10 dan Windows 11 edisi Home:
- Mengedit registry Windows 10 melalui aplikasi Registry Editor.
- Memetakan ulang fungsi tombol—mengubahnya agar dapat digunakan untuk tugas lain—dengan Microsoft PowerToys.
- Menggunakan alat pihak ketiga, seperti WinKill, SharpKeys, atau KeyTweak.
Dalam versi Windows 10 dan 11 Pro, Enterprise, dan Education, administrator dapat menonaktifkan tombol Windows dengan memperbarui Group Policy. Hal ini dapat dilakukan melalui aplikasi Group Policy Editor.